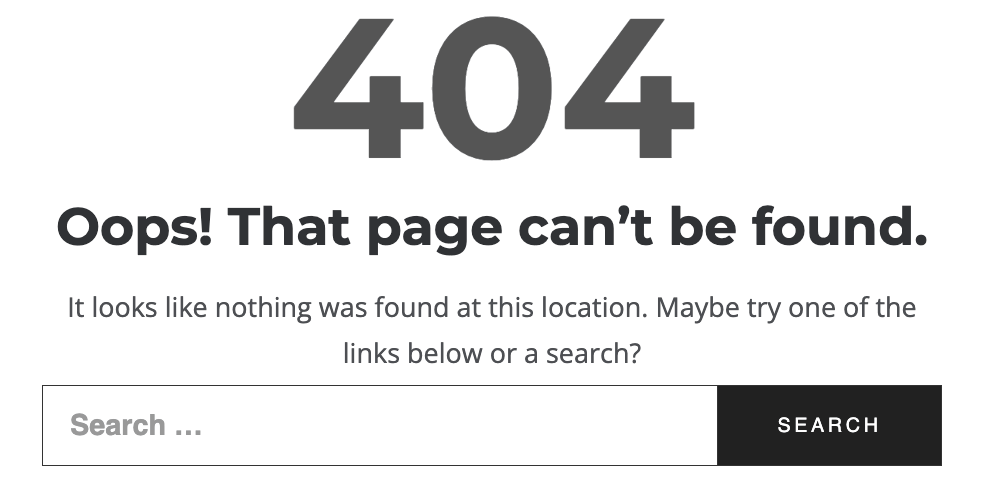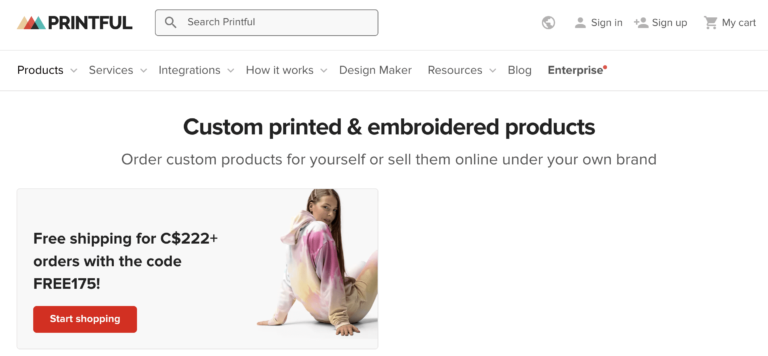What to Do When Your Website Isn’t Working
Have you ever clicked on a link only to be greeted by an error message? It’s frustrating when a website won’t load, especially in today’s fast-paced digital world where people expect instant access to information. If you own a website, downtime can mean lost visitors and potential customers.
The good news? You don’t need to be a tech expert to fix common website issues. In this guide, we’ll walk you through simple troubleshooting steps for everything from 404 errors to more complex problems. Let’s resolve those website errors!
—
How to Fix the ‘This Site Can’t Be Reached’ Error
Encountering the dreaded “This site can’t be reached” message? Here’s a quick troubleshooting guide to get things working again:
1. Check Your Internet Connection – Make sure your device is connected to the internet. It may seem obvious, but it’s often the simplest fix.
2. Refresh the Page – A quick refresh (F5 or Ctrl + R) might solve the issue instantly.
3. Clear Your Browser Cache – Cached data can cause loading problems. Clear your cache and try again.
4. DNS Troubleshooting – If the issue persists, try switching to a different DNS server or flushing your DNS cache.
5. Check Firewall and Antivirus Settings – Security software can sometimes block websites. Ensure your settings aren’t preventing access.
Try these steps, and if the problem continues, keep reading for more solutions.
—
Why Is Troubleshooting Important?
Troubleshooting is like detective work—it helps you identify and fix technical problems efficiently. Here’s why it’s essential:
– Saves Time & Frustration – Instead of struggling aimlessly, troubleshooting helps you find the root cause quickly.
– Maintains Productivity – Whether you’re working or streaming, fixing issues fast keeps things running smoothly.
– Reduces Costs – Solving problems yourself means you don’t have to pay for professional tech support.
– Improves Technical Skills – Each troubleshooting experience enhances your ability to handle future tech issues.
– Gives You Control – Knowing how to fix common problems empowers you to manage your website effectively.
—
Why Is My Website Down? 14 Steps to Troubleshoot
If your website isn’t working, follow these steps to diagnose and resolve the issue.
1. Check Server Status
Visit your hosting provider’s website or contact their support team to check for any reported outages or maintenance. Some providers also have a status page where you can see if there’s an ongoing issue.
2. Test Your Network Connection
Try loading other websites to confirm if your internet connection is working. If nothing loads, reset your router or contact your internet service provider.
3. Try a Different Device
If your website isn’t loading on one device, try accessing it from another (such as a smartphone or tablet). If it works on a different device, the issue may be related to your original device’s settings or browser.
4. Look for Browser Error Messages
Pay attention to error messages like “Server Not Found” or “Connection Timed Out.” These messages can provide clues about what’s causing the problem.
5. Clear Your Browser Cache
Cached data can sometimes interfere with website loading. Clear your browser cache from the settings menu and try again.
6. Try a Different Browser
If your website isn’t loading in one browser, try another (e.g., Chrome, Firefox, or Edge). If it works in a different browser, the issue may be related to browser-specific settings or extensions.
7. Check Your DNS Records
DNS (Domain Name System) translates your domain name into an IP address. If your website isn’t loading, check your DNS records with your domain registrar or hosting provider to ensure they’re correctly configured.
8. Flush Your DNS Cache
Your computer stores website data in a DNS cache, which can sometimes become outdated.
– Windows: Open Command Prompt and type ipconfig /flushdns
– Mac: Open Terminal and type sudo killall -HUP mDNSResponder
This refreshes your DNS settings and may resolve the issue.
9. Change Your DNS Server
If your DNS server is slow or unresponsive, switch to a public DNS server like Google (8.8.8.8) or Cloudflare (1.1.1.1) in your network settings.
10. Check Your Website’s Error Logs
Most web hosting providers offer access to error logs, which can reveal issues like server errors or missing files. Reviewing these logs can help pinpoint